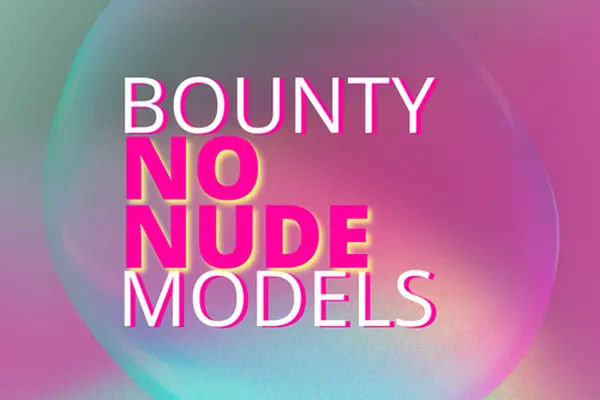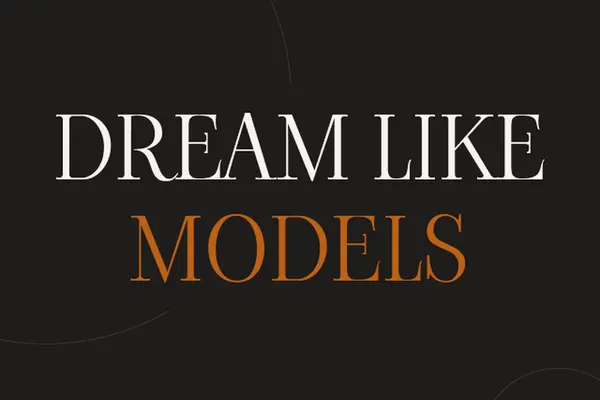Сегодня мы вам расскажем и покажем, как правильно настраивать OBS Studio (Open Broadcaster Software). Как все из вас знают (а может, и не все) — это программа для записи видео и ведения онлайн трансляции (стриминга).
Мы затронем только самые важные функции, знание которых поможет настроить вам качественную трансляцию.
Установка OBS
1) Сперва вам нужно скачать OBS Studio и установить на свой ПК, сделать это можно по ссылке: https://obsproject.com/ru
Выбираете свою операционную систему и скачиваете файл установки, далее следуете инструкции установщика.
Единственное что, если у вас Apple Mac, то после скачивания установщика и его открытия, вам следует иконку OBS перенести в папку рядом (Applications). Все готово, можете пользоваться.
В целом на всех операционных системах установка проходит одинаково и практически в автоматическом режиме, много времени этому уделять мы не будем.
2) Вторым шагом будет установка мультиплагина RTMP, который позволит стримить на нескольких площадках одновременно. Скачать его вы можете тут: https://github.com/sorayuki/obs-multi-rtmp/releases/
Рекомендуем выбирать самый свежий релиз.
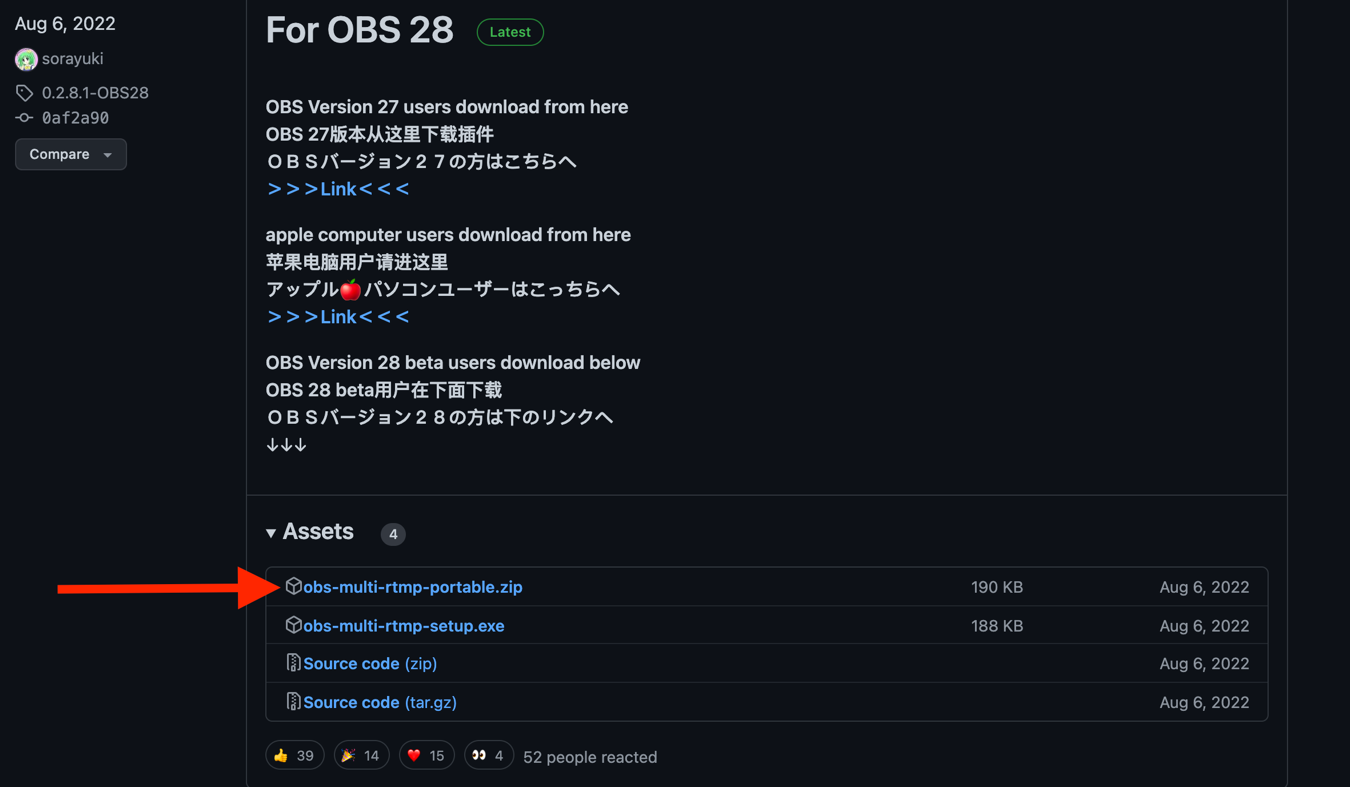
После скачивания архива, запускаете файл установки «OBS-multi-rtmp» и следуете инструкциям.
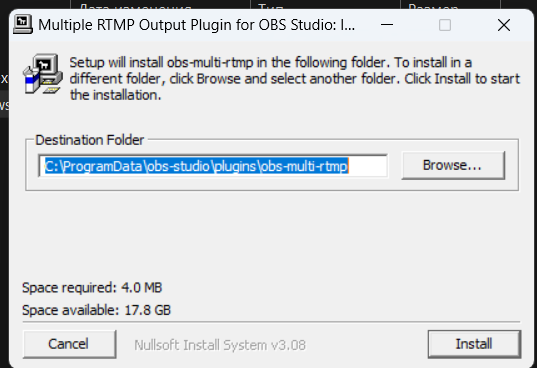
После того, как будут завершены все процедуры установки, переходим к самим настройкам.
Настройка трансляции
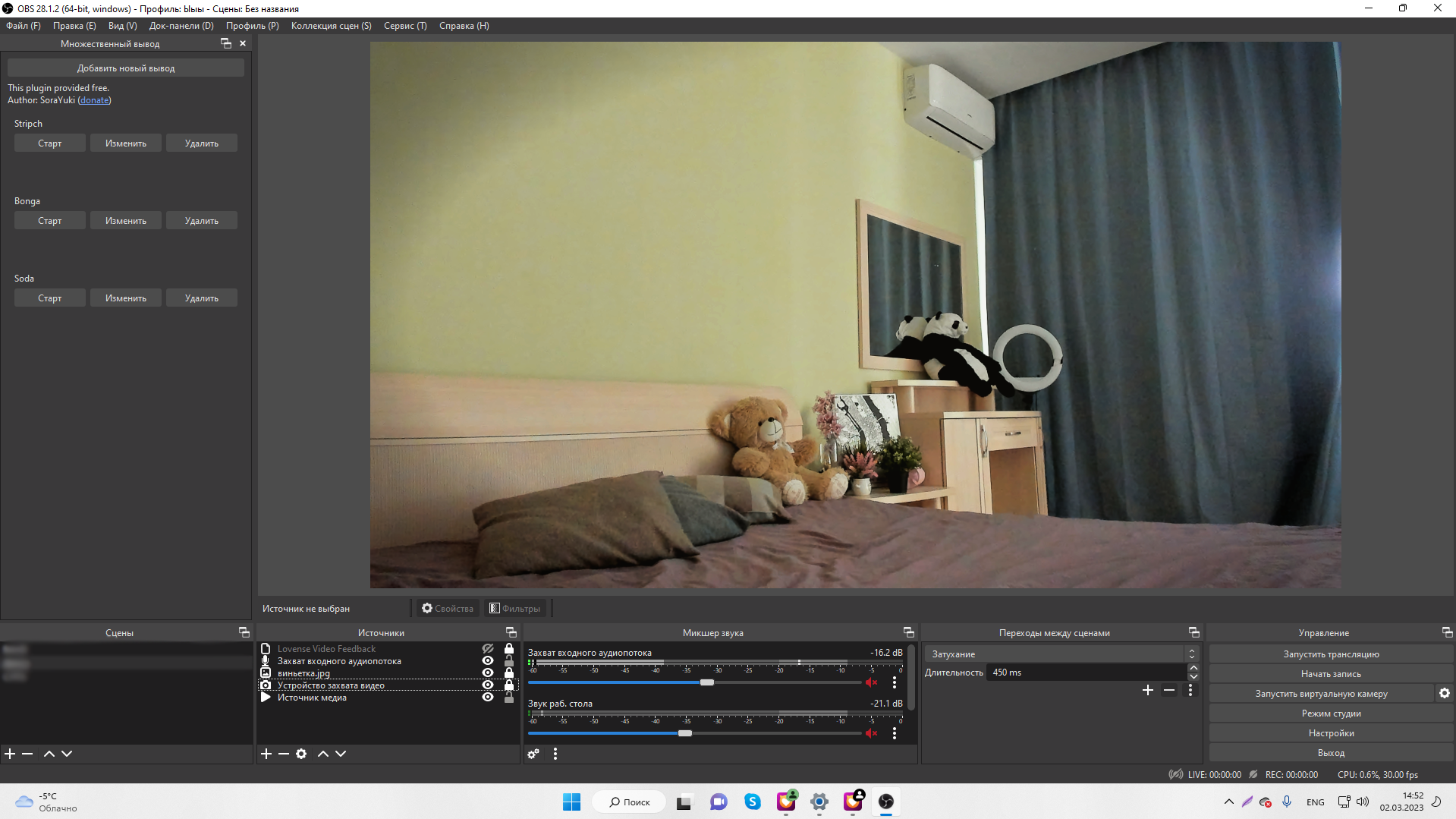
Это рабочий стол OBS.
Первое, что нам понадобится — это настроить нашу трансляцию (да, я из тех, кто сначала настраивает трансляцию и только потом картинку, советую делать в том же порядке, так удобнее). Нажав на кнопку «Настройки» в правом нижнем углу, мы переходим в окно настроек.
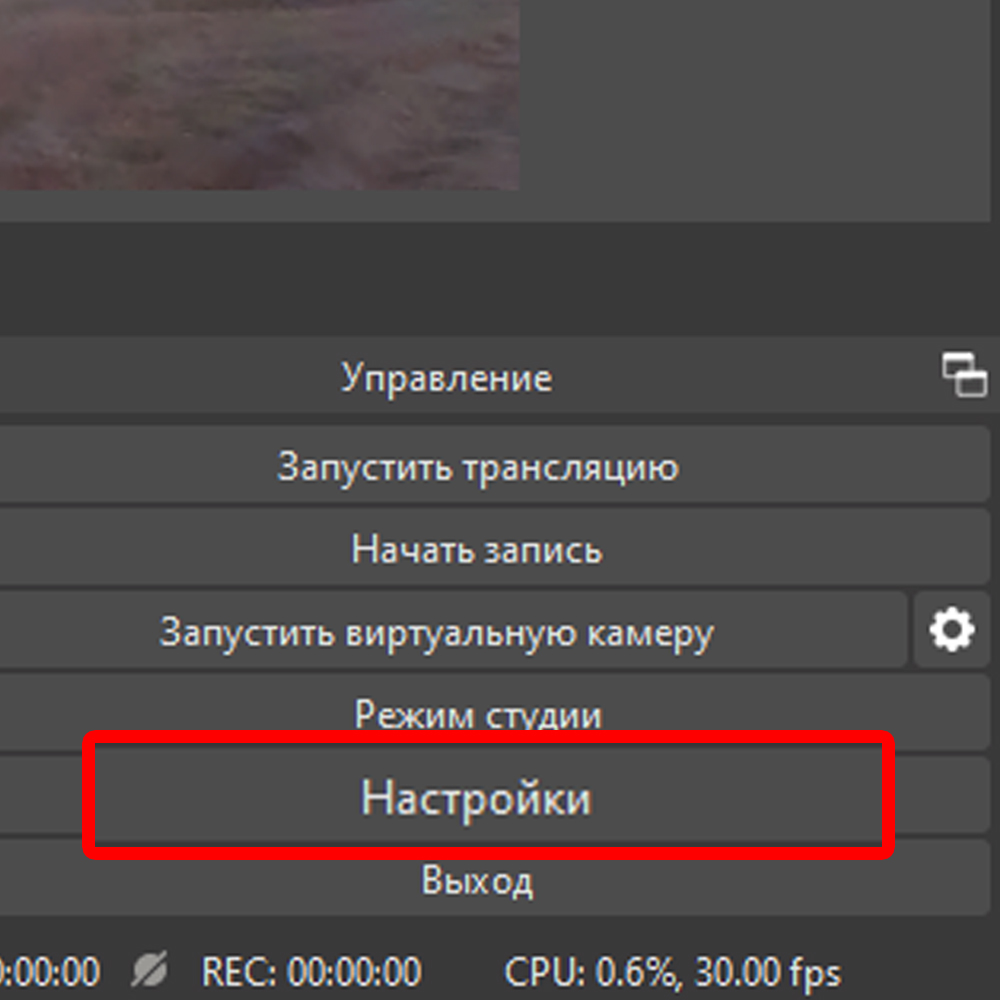
После чего сразу кликаем по кнопке «Трансляция».
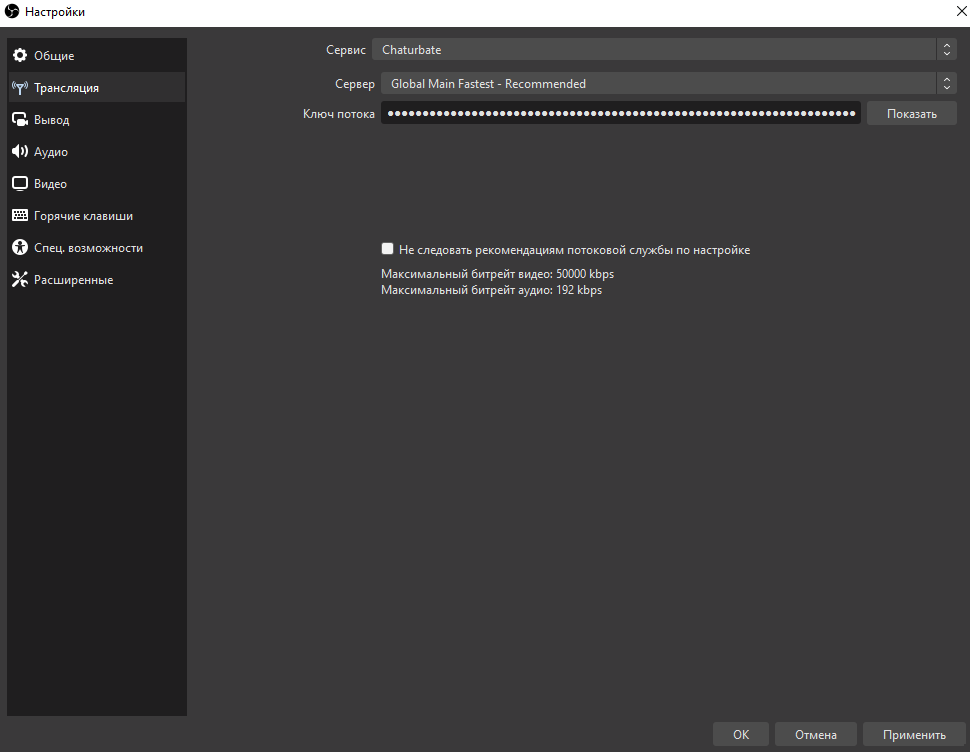
Во вкладке «Сервис» мы можем найти нужный нам сервис, в нашем случае это «Chaturbate».
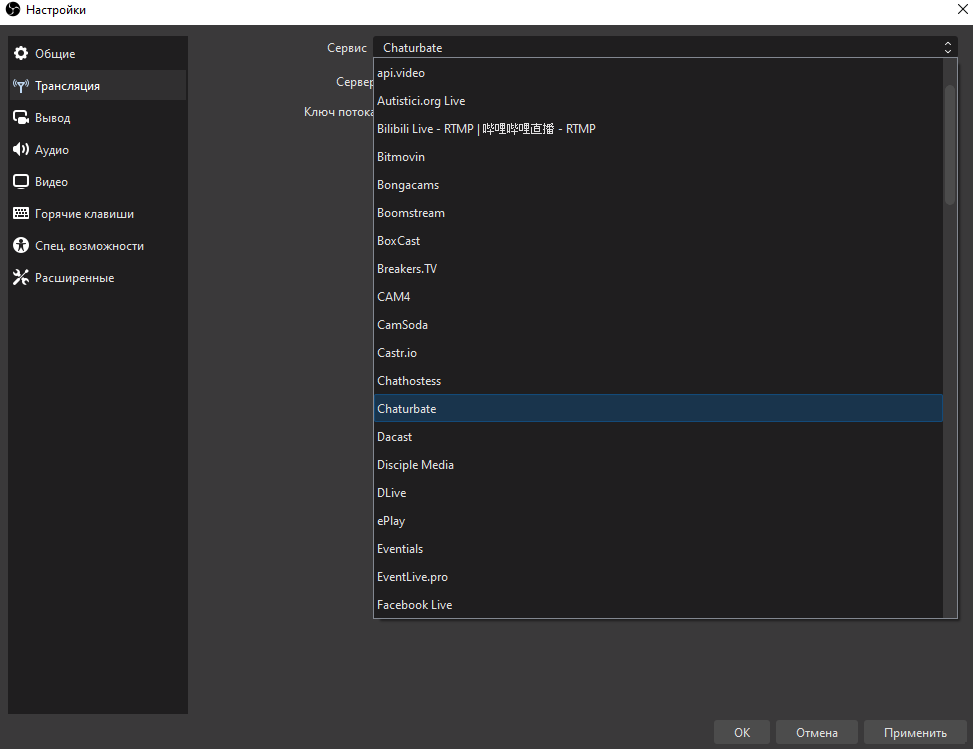
Да он есть в списке!
Сервер выбираем рекомендуемый: «Global Main Fastest»
Ключ потока берем на основной странице сайта после открытия вкладки «Ваша трансляция»
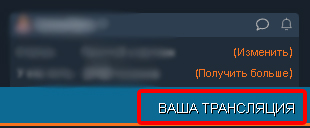
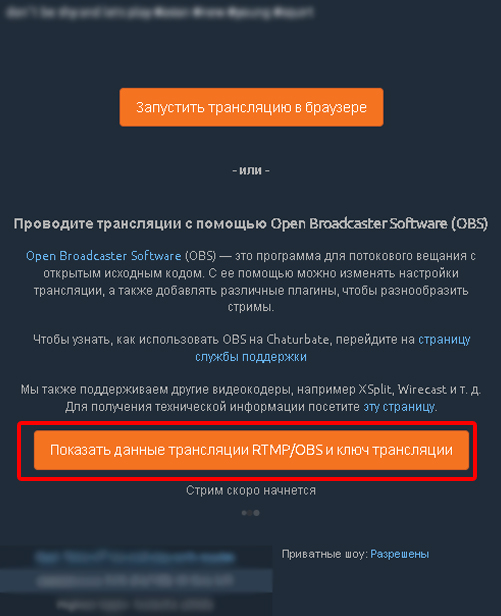
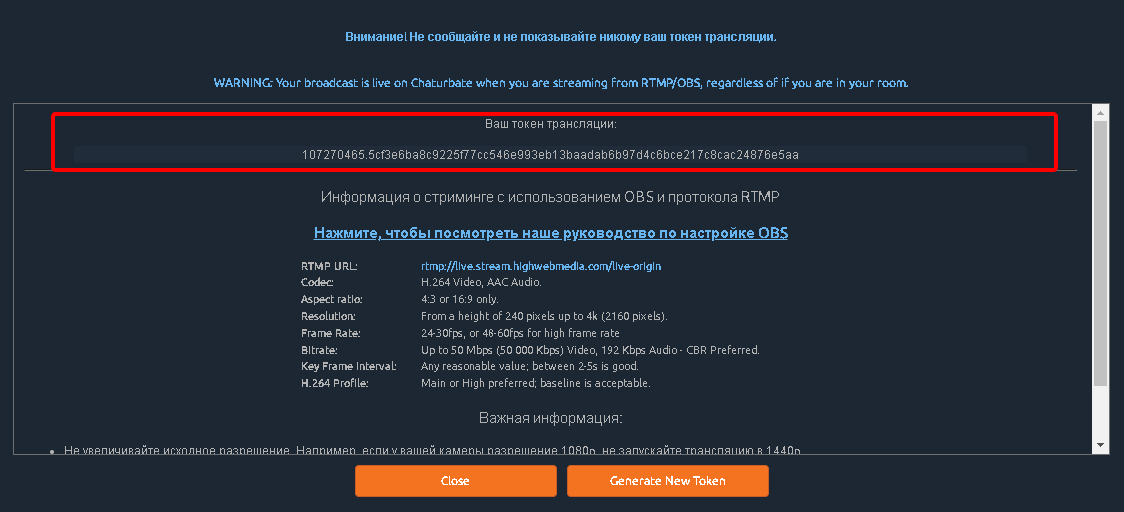
После того как мы скопировали ключ трансляции, вставляем его в ту самую строку «Ключ потока»
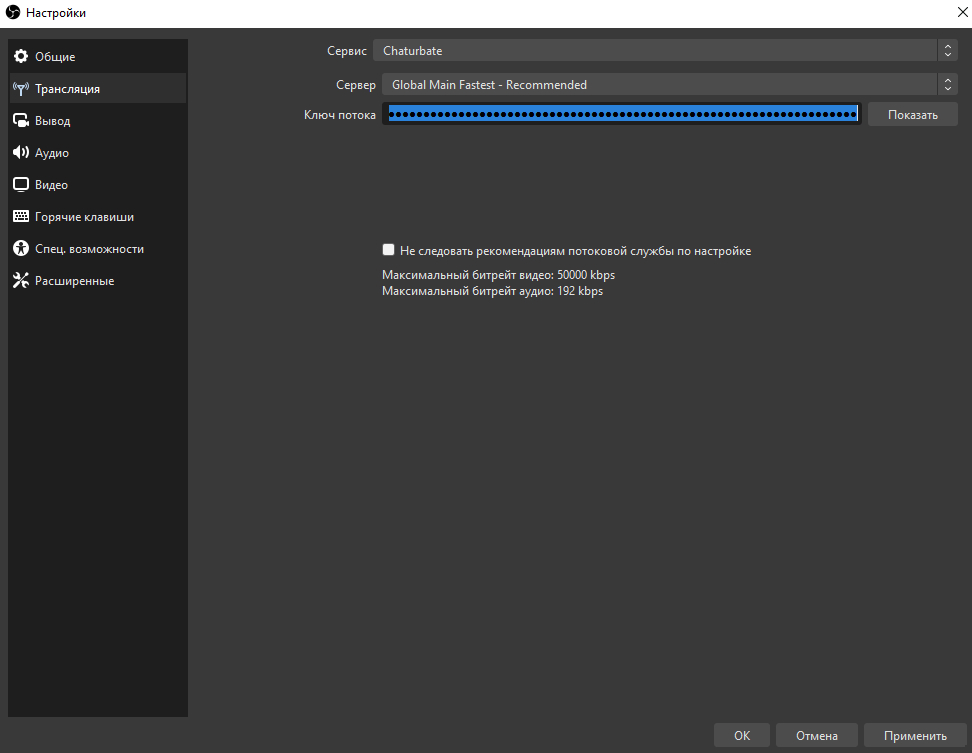
Отлично – можно стримить. Но теперь нам нужно сделать все, чтобы это было качественно, верно?
Тогда приступаем к следующему шагу.
Вывод
У каждого сайта настройки битрейта и прочее – свои, где их взять, вы разберетесь. Если ваш сайт «Chaturbate», то просто переписываем настройки себе:
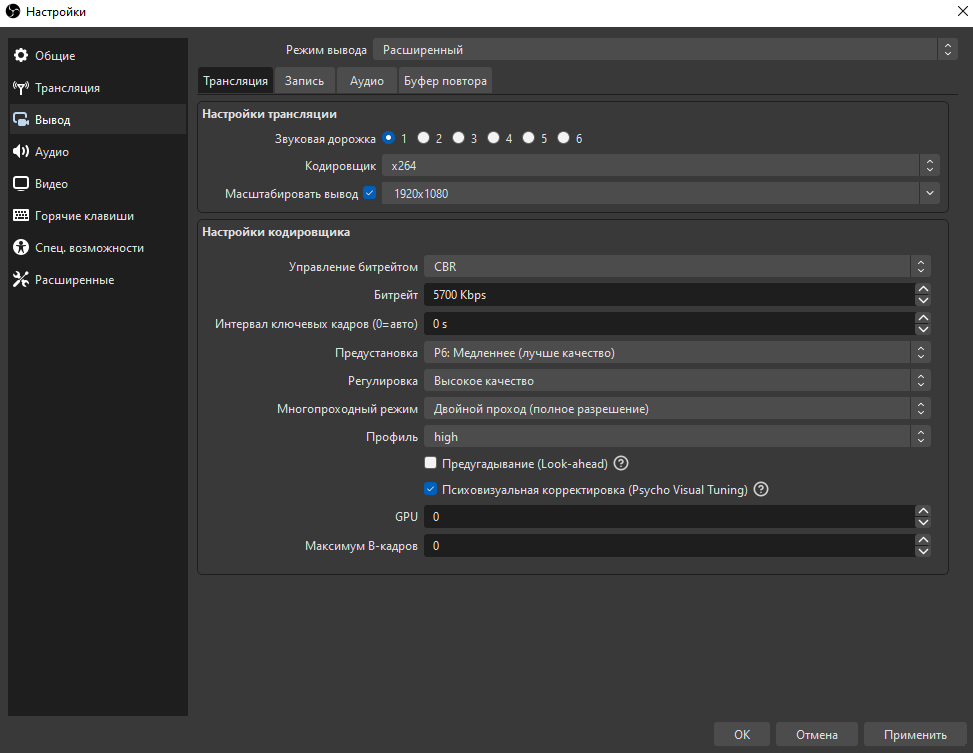
По пунктам:
Звуковая дорожка 1
Стоково выбранная дорожка, по сути, что ты там клацнешь, не важно, потому что все что нужно, ты кинешь в сцену.
Кодировщик
Тут ты выбираешь, через что именно будет кодироваться трансляция, через процессор или видеокарту. Выбирай то, что у тебя мощнее.
Масштабировать вывод
Оставляем галочку и ставим 1080р. Разрешение (1920х1080), в 2к и 4к нет смысла стримить, потому что в основном мембер будет смотреть тебя со смартфона, а если с компьютера, то у него и так все лагает, куда ему 4к. Разберешься с 4к стримингом после того как будешь топ 1 моделью.
Управление битрейтом
Выбираем то же самое! CBR! Не спрашивай почему – я не знаю, но так оно работает лучше.
Битрейт
Оставляем тот, который рекомендован сайтом, меняем его, только если меняем настройки трансляции (разрешение или FPS)
Остальное просто копируем.
Настройки «Аудио»
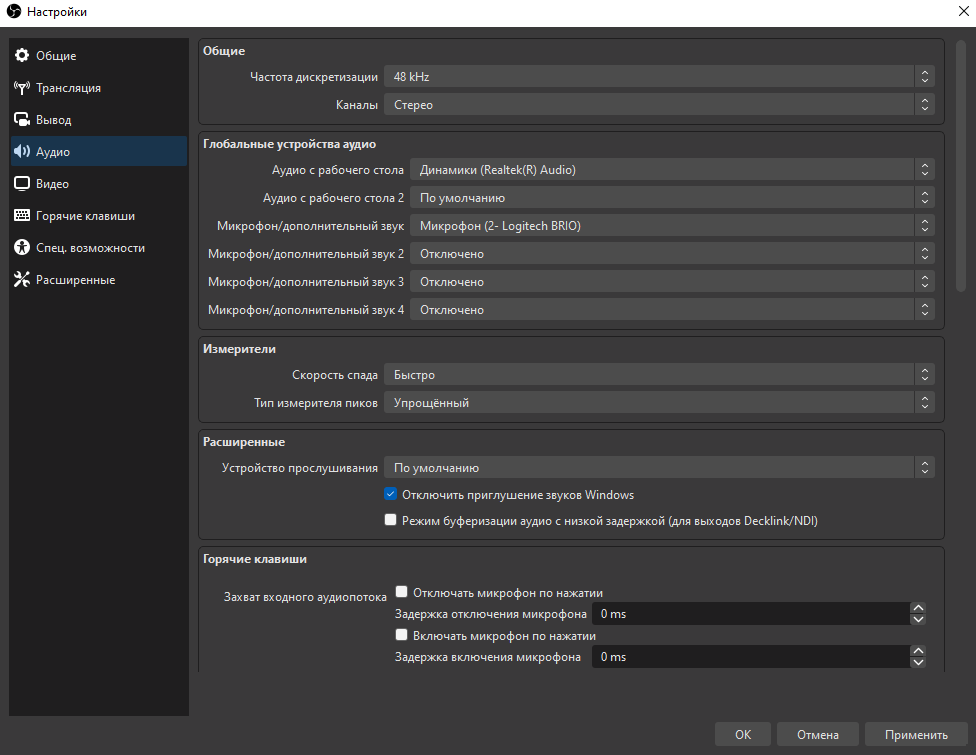
Просто копируем.
(Если ты используешь внешнюю звуковуху, то настраивай частоту дискретизации под её показатели, если она у тебя есть, то ты меня уже понял).
Каналы – стерео, потому что ты же хочешь, чтобы мембер слушал музыку в стерео, если ты вырубил микрофон и выводишь звук с рабочего стола. Ну или же если ты делаешь ASMR (но там есть свои нюансы настройки аудио).
Настройка «Видео»
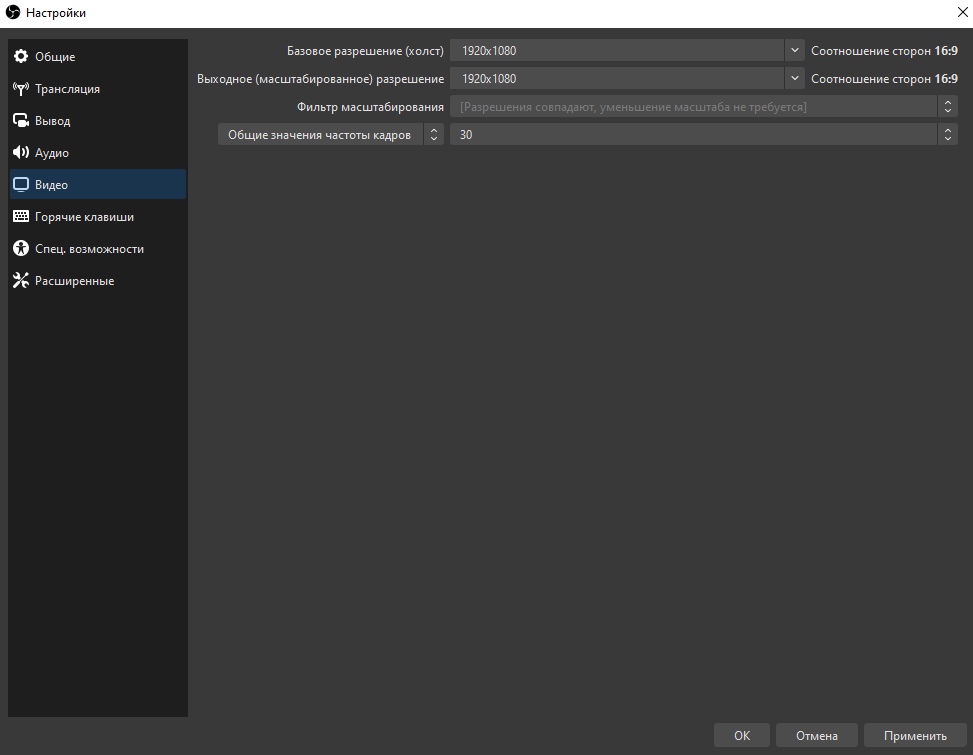
Базовое разрешение – разрешение твоей камеры.
Выходное разрешение – разрешение, в которое ты будешь масштабировать исходное изображение для вещания. То есть разрешение, которое будет доходить до зрителя.
Фильтр масштабирования нам будет нужен, только если базовое и выходное разрешение отличаются.
Частота кадров – смотри сам, но редко есть смысл стримить в 60 FPS. Но если ты все же решил в 60 FPS попробовать, то повысь битрейт!
Нажали «применить» и закрыли.
Настройка «Источника»
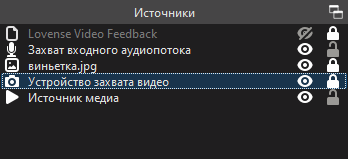
В источник вкидываем всё, что нам будет необходимо.
Основное — это, естественно, «Захват входного аудиопотока», который мы можем добавить, нажав правой кнопкой мыши по пустому месту в источнике. В нём выбираем стоковый микрофон или просто оставляем «По умолчанию». Опять же, если ты не юзаешь отдельный микрофон.
Добавляем «Устройство захвата видео», указываем нашу вебку, врубаем свет, садимся перед камерой (или усаживаем модель) и начинаем ковырять.
Кстати, добавь сразу в «Микшер звука» (окошко правее «Источника») захват звука рабочего стола. Это будут все звуки, которые идут из компа.
Настройка картинки
Тут нет какого-то конкретного FAQ по настройке, так что начинаем импровизировать.
Нажимаем правой кнопкой мыши на «Устройство захвата видео» в окне «Источники» и выбираем свойства. Нас встречает такое окно:
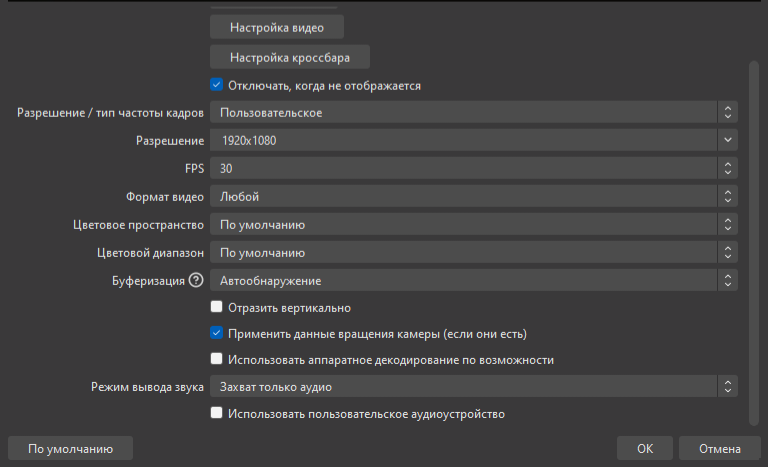
Ничего лишнего не трогаем, жмем «Настройка видео».
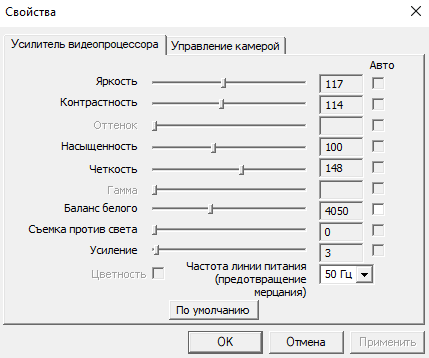
Вот он, усилитель видеопроцессора.
Везде, где есть галочки под «Авто», мы их убираем и выставляем свои настройки.
Скорее всего, ты запускаешься впервые и именно поэтому ты тут, так что просто копируй.
А если ты уже не в первый раз, но хочешь понять, что есть что, то я порекомендую ставить яркость не выше 120, контрастность не выше 120, насыщенность не выше 110, четкость не выше 150, Баланс белого не ниже 3500 и не выше 4500. Лучше 3900-4100. Посмотри, что будет выглядеть лучше по твоему мнению.
Съемка против света включай, только если есть контурный источник света, который светит в камеру.
А усиление крути, если не хватает света в комнате, не перебарщивай и не крути выше 10, а то картинка захромает на дно Чатура.
Частоту линии питания выставляй на 50, так как большинство источников света, которые ты будешь использовать, работают на этой частоте. Просто ставь 50, и мерцать ничего не будет.
Следующая страничка пункта «Свойства» — это «Управление камерой»:
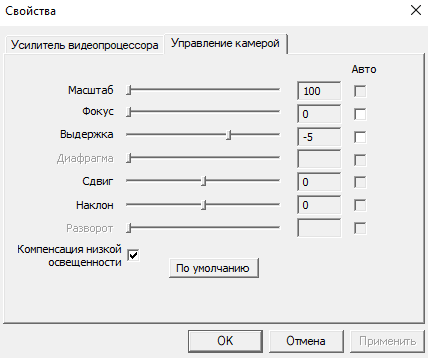
Выдержку -5 или -6, фокус на 0, а сдвиг и наклон регулируй, только если прибавил масштаб.
Компенсацию низкой освещенности на своё усмотрение.
Далее все применяем и нажимаем «Ок».
Более подробно о том, как настроить свою картинку, ты можешь прочитать тут.
По большей части в OBS ты будешь много экспериментировать, ведь твоя работа как минимум творческая, и не должна стать нудной для тебя. После первой трансляции посиди в кадре и покрути каждый из ползунков самостоятельно. Пойми, что за что отвечает — не просто на словах, а прочувствуй это в изменении картинки.
Это была базовая настройка для первой трансляции, надеюсь, я смог тебе помочь. Хорошего стрима ♥